Turning iTerm in to a Quake style terminal on Mac OS
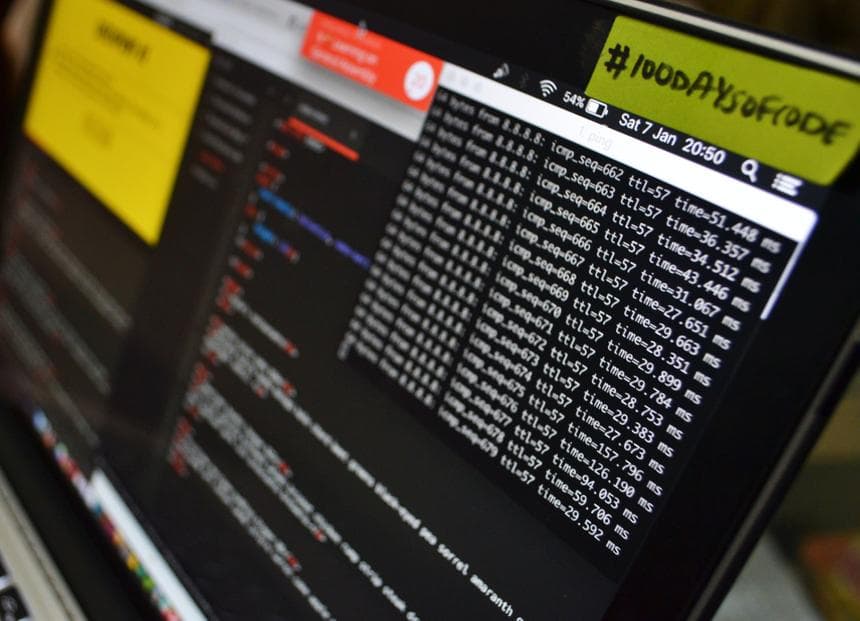
At work, I have a beautiful state of the art Lenovo Thinkpad. An incredibly powerful machine... or "beast" I perhaps should proclaim it to be. Particularly given the fact that it weighs about 20 kilograms! But then again, what else would you expect given how much processing power Visual Studio & ReSharper need nowadays...
(Okay, maybe I'm overexaggerating...)
My personal development machine however is a 2016 12" Retina MacBook, currently running Mac OS High Sierra. My previous machine? A 2015 13" Retina MacBook Pro which certainly served me well during my University years.
TL;DR - I like MacBooks. No, not because they look cool. But because they're incredibly light, the retina screens are a joy to look at, the build quality (and long-term performance) in my opinion trumps any non-Apple laptop I've owned in the past and trust me, I've owned a few.
So the point is, I like to develop on a MacBook and one thing I miss from my Windows laptop at work is my cute quake style terminal that rolls down from the top of my screen when I need it to with a quick swift combination of ALT + ~. It annoys me when my terminal is a whole separate window.
Most Mac OS users that I know end up downloading iTerm to replace the default terminal that ships with the OS. It's a great little tool, but it isn't exactly obvious how to turn it in to a Quake style terminal. So I'm going to teach you how!
Step by step
- After installing iTerm, on the top left of your screen click where it says "iTerm2" and head over to "Preferences".
- From there, click on the "Keys" tab and then proceed to the bottom left.
- Un-tick the "Show/hide all windows with a system-wide hotkey" option.
- Click the "Create a Dedicated Hotkey Window..." button.
- Set your "Hotkey" combination as you please.
- Ensure only "Animate showing and hiding" is ticked.
- Click "OK" and you should be good to go.
- If for whatever reason, you are unhappy with what your new quake style terminal looks like, head to the "Profiles" tab, choose the "Hotkey Window" profile, click on the "Window" tab and customise it to your liking. This should all be pretty self-explanatory if you've managed to make it this far!
Hopefully this post helps people who find themselves in a similar predicament to the one I found myself in! I'm sure the next time I buy a new laptop, this tutorial will come in handy for myself regardless.
&emoji=&slug=karam&button_colour=FFDD00&font_colour=000000&font_family=Comic&outline_colour=000000&coffee_colour=ffffff)